Magic Bus ♪~Affiliate~♪
Moonbazz Purple Haze 文天祥
2013
★Glary Utilities 3.6.0★
定番のユーティリティソフトですが、2から3になり、インターフェイスが、かなり変わりました。
また、インストールした時、今迄は上書きされていたんですが、今回は完全に別物という扱いになっていました。
見た目だけでなく、内部的にも、かなり変更が加えられたのかもしれません。
ただ、ワンクリックで指定した項目をすべてチェックしてくれる、簡単な操作は健在なので、見た目の変化に馴れれば、今迄通り使えると思います。
チェック及び修復にかかる時間は、若干速くなったような気がします。
ただ、これも使っているOSや環境によって違ってきそうなので、一概には言えないかもしれません。
インターフェイスが大きく変化しただけで、使い勝手という部分は変わっていませんから、便利なユーティリティソフトというポジションは変わっていません。
快適にPCを使い続けたいなら、すごく便利なソフトだと思います。
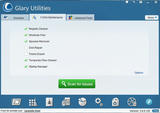
定番のユーティリティソフトですが、2から3になり、インターフェイスが、かなり変わりました。
また、インストールした時、今迄は上書きされていたんですが、今回は完全に別物という扱いになっていました。
見た目だけでなく、内部的にも、かなり変更が加えられたのかもしれません。
ただ、ワンクリックで指定した項目をすべてチェックしてくれる、簡単な操作は健在なので、見た目の変化に馴れれば、今迄通り使えると思います。
チェック及び修復にかかる時間は、若干速くなったような気がします。
ただ、これも使っているOSや環境によって違ってきそうなので、一概には言えないかもしれません。
インターフェイスが大きく変化しただけで、使い勝手という部分は変わっていませんから、便利なユーティリティソフトというポジションは変わっていません。
快適にPCを使い続けたいなら、すごく便利なソフトだと思います。
PR
2013
★Win8Off★
Windows8のシャットダウンは手順が多く、シャットダウンが速いという長所を台無しにしている感じがあるんですが、このフリーソフトは、その短所を補っているソフトです。
インストールすればショートカットが作成され、そこからワンクリックでシャットダウンが可能。
ショートカットでは邪魔だと思ったら、タスクバーにドラッグ&ドロップすれば、シャットダウンをタスクバーから直接行う事が出来るようになります。
インストールする時、Win8Off.exeをクリックすると、このような画面になります。
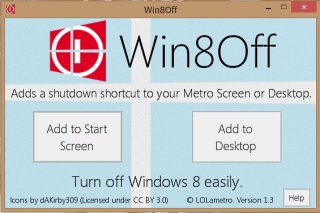
ここで、Add to Start Screenを選べばメトロ画面に、Add to Desktopを選べば、デスクトップ画面にショートカットが作成されます。
これがデスクトップのタスクバーに移動させたショートカット。

こちらがメトロの方です。
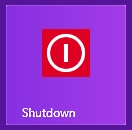
これでシャットダウンの手間が省けるので、シャットダウン速度が速い、Windows8の利点を最大限に生かせます。
むしろ、なんで標準装備じゃないんだと、突っ込みを入れたくなるような機能ですね。
このソフトは、Windows7にも対応しているようで、こちらでも稼働するようです。
Windows8に比べると手間はかからないものの、タスクバーからワンクリックだと一手間省けるので、Windows7でも役に立つソフトです。
Windows8のシャットダウンは手順が多く、シャットダウンが速いという長所を台無しにしている感じがあるんですが、このフリーソフトは、その短所を補っているソフトです。
インストールすればショートカットが作成され、そこからワンクリックでシャットダウンが可能。
ショートカットでは邪魔だと思ったら、タスクバーにドラッグ&ドロップすれば、シャットダウンをタスクバーから直接行う事が出来るようになります。
インストールする時、Win8Off.exeをクリックすると、このような画面になります。
ここで、Add to Start Screenを選べばメトロ画面に、Add to Desktopを選べば、デスクトップ画面にショートカットが作成されます。
これがデスクトップのタスクバーに移動させたショートカット。
こちらがメトロの方です。
これでシャットダウンの手間が省けるので、シャットダウン速度が速い、Windows8の利点を最大限に生かせます。
むしろ、なんで標準装備じゃないんだと、突っ込みを入れたくなるような機能ですね。
このソフトは、Windows7にも対応しているようで、こちらでも稼働するようです。
Windows8に比べると手間はかからないものの、タスクバーからワンクリックだと一手間省けるので、Windows7でも役に立つソフトです。
2013
★Classic Shell 3.6.6J★
使いもしないメトロスクリーンが邪魔なので、今迄Window8にしていなかったんですが、HDDが壊れて再インストールし直すのに、かなり手間取ったので、新規インストール出来るWindowsが欲しくなり、Windows8を購入しました。
今迄アップグレードで来ていた弊害が出てしまった感じです。
新規インストールを考えた場合、Windows8のDSP版の方が安上がりというのが、Windows8を選んだ理由です。
そうなると、邪魔なメトロをどうやってスルーするかが問題なんですが、それを解決するソフトがClassic Shellです。
このソフトをインストールした後、Classic Shell の「クラシックスタートメニュー」で、「Windows8設定」を選び、メトロスクリーンをスキップの所にチェックを入れれば、これ以降Windows8を起動した時、自動でスキップしてくれるようになります。
また、「スタートメニュースタイル」の所で「Windows Classic」、「Windows XP」、「Windows Vista/7」の中から、好きなスタートメニューを選べるので、今まで使い慣れたスタイルで使う事が可能になります。
こうなると、Windows8のメリットである、スタートと終了の速さだけが生きる形になるので、今迄より使いやすく感じられます。
メトロスクリーンを使うつもりがないなら、是非入れておきたいソフトですね。

使いもしないメトロスクリーンが邪魔なので、今迄Window8にしていなかったんですが、HDDが壊れて再インストールし直すのに、かなり手間取ったので、新規インストール出来るWindowsが欲しくなり、Windows8を購入しました。
今迄アップグレードで来ていた弊害が出てしまった感じです。
新規インストールを考えた場合、Windows8のDSP版の方が安上がりというのが、Windows8を選んだ理由です。
そうなると、邪魔なメトロをどうやってスルーするかが問題なんですが、それを解決するソフトがClassic Shellです。
このソフトをインストールした後、Classic Shell の「クラシックスタートメニュー」で、「Windows8設定」を選び、メトロスクリーンをスキップの所にチェックを入れれば、これ以降Windows8を起動した時、自動でスキップしてくれるようになります。
また、「スタートメニュースタイル」の所で「Windows Classic」、「Windows XP」、「Windows Vista/7」の中から、好きなスタートメニューを選べるので、今まで使い慣れたスタイルで使う事が可能になります。
こうなると、Windows8のメリットである、スタートと終了の速さだけが生きる形になるので、今迄より使いやすく感じられます。
メトロスクリーンを使うつもりがないなら、是非入れておきたいソフトですね。
2013
★Img Burn 2.5.7 ★
定番のライティングソフトですね。
Ubuntuのインストールディスク作成のために使っています。
日本語化工房(http://www.nihongoka.com/jpatch_main/imgburn/)に、日本語バッチがあるので、日本語で使いたい時は、これを利用しましょう。
日本語パッチは、zipファイルなので解凍して、出てきたjapanese.lngというファイルを、インストールしたImgBurnフォルダのlanguagesフォルダの中に入れればOKです。
ImgBurnを立ち上げた時、エラーメッセージが出ますが、問題なく日本語表示になっているので、無視しましょう。
ISOファイルの書き込みは、イメージファイルディスクを書き込むを選んで、左上の「ファイル」→「入力元ファイルをブラウズ」でISOファイルを選んで、元の画面上の書き込み「ファイル(四角い形)→ディスク(丸い形)」のアイコンをクリックすれば、書き込みを開始します。
手順が少ないので簡単ですね。
書き込めるディスクは、CD / DVD / HD DVD / Blu-rayとオールラウンドなので、これだけ入れておけば問題ないという感じです。

定番のライティングソフトですね。
Ubuntuのインストールディスク作成のために使っています。
日本語化工房(http://www.nihongoka.com/jpatch_main/imgburn/)に、日本語バッチがあるので、日本語で使いたい時は、これを利用しましょう。
日本語パッチは、zipファイルなので解凍して、出てきたjapanese.lngというファイルを、インストールしたImgBurnフォルダのlanguagesフォルダの中に入れればOKです。
ImgBurnを立ち上げた時、エラーメッセージが出ますが、問題なく日本語表示になっているので、無視しましょう。
ISOファイルの書き込みは、イメージファイルディスクを書き込むを選んで、左上の「ファイル」→「入力元ファイルをブラウズ」でISOファイルを選んで、元の画面上の書き込み「ファイル(四角い形)→ディスク(丸い形)」のアイコンをクリックすれば、書き込みを開始します。
手順が少ないので簡単ですね。
書き込めるディスクは、CD / DVD / HD DVD / Blu-rayとオールラウンドなので、これだけ入れておけば問題ないという感じです。
2013
★Sleipnir3★
IEと同じTridentから、Google Chromeと同じWeb Kitに、このバージョンから変更になりました。
Sleipinr4にも、このまま移行するようですが、現在発表されているSleipnir 4は。for Windows Technology & Design Buildで、正規版はSleipnir3が最新です。
WindowsよりMacの方が、先にSleipnir 4に移行しており、この辺はiPhone / iPadやAndroidへの対応と関連しているものと思われます。
Sleipnir2の途中あたりから、不具合が多かったので、一時期はなれていたんですが、Sleipnir3になりエンジンも変わったし様子を見ながら少し使ってみようと思い、暫く使用してみました。
Sleipnir2の時より、不具合は起き難くなっている印象ですが、それ以上に軽快さが増した感じですね。
このままSleipnir4に正常進化してもらえれば、使いやすいブラウザになりそうな印象です。
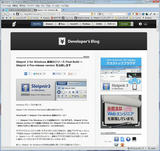
IEと同じTridentから、Google Chromeと同じWeb Kitに、このバージョンから変更になりました。
Sleipinr4にも、このまま移行するようですが、現在発表されているSleipnir 4は。for Windows Technology & Design Buildで、正規版はSleipnir3が最新です。
WindowsよりMacの方が、先にSleipnir 4に移行しており、この辺はiPhone / iPadやAndroidへの対応と関連しているものと思われます。
Sleipnir2の途中あたりから、不具合が多かったので、一時期はなれていたんですが、Sleipnir3になりエンジンも変わったし様子を見ながら少し使ってみようと思い、暫く使用してみました。
Sleipnir2の時より、不具合は起き難くなっている印象ですが、それ以上に軽快さが増した感じですね。
このままSleipnir4に正常進化してもらえれば、使いやすいブラウザになりそうな印象です。
最新記事





