Magic Bus ♪~Affiliate~♪
Moonbazz Purple Haze 文天祥
2012
★Ubuntu 11.10 64bit★
新しい1TBの内蔵ハードディスクを購入し、そちらにWindows 7を引越しさせたので、ハードディスクが一台余ってしまいました。
そのまま余らせておくのは勿体無いので、そちらのハードディスクをフォーマットしなおして、Ubuntu 11.10 32bit版を入れているセカンドマシンに接続。
このハードディスクに、Ubuntu 11.10 64bit版をインストールし、Ubuntu同士のデュアルブートPCにしてみました。
Ubuntuの情報をチェックしてみると、Ubuntu Japanese Teamは、64bit版の日本語 Remix CD用のファイルを用意していないみたいだったので、英語のサイトから64bit版をダウンロードしてCDに焼きインストールしました。
後で日本語表示にするために、Ubuntu Japanese Teamから日本語化するための、パッチをダウンロードして当てなければいけないと思っていたんですが、インストールする段階でJapaneseを選べは、自動的に日本語のOSになるよう作られていました。
だから、言葉の部分での問題は起きませんでした。
それからIMEの設定ですが、私の場合日本語入力を、ローマ字入力でなく、かな入力で行なっています。
最初、かな入力にする方法が解らず、色々試したり、情報を集めたりしていたんですが、インプットメソッドの「設定」→「一般」の所で、言語パネルの表示を「常に表示」にして、その言語パネルにある入力タイプの切り替えで、「かな」を選んだら、かな入力出来るようになりました。
実際に使ってみた感じですが、32bit版より安定しているんじゃないかと感じました。
この辺は、インストールしているソフトとの兼ね合いがありますし、32bit版より、インストールしているソフトが少ない事が、影響を与えているという可能性もあります。
ソフトウェアセンターに登録されているソフトの数自体が、32bit版より少ないという事情もありますから、今の時点では、無理に移行する必要はない様に感じました。
Windowsとも、他のLinux系のOSとも、デュアルブート出来ますから、ハードディスクに余裕があるようなら、デュアルブートして試しに使ってみるというのは、面白いかも知れません。
新しい1TBの内蔵ハードディスクを購入し、そちらにWindows 7を引越しさせたので、ハードディスクが一台余ってしまいました。
そのまま余らせておくのは勿体無いので、そちらのハードディスクをフォーマットしなおして、Ubuntu 11.10 32bit版を入れているセカンドマシンに接続。
このハードディスクに、Ubuntu 11.10 64bit版をインストールし、Ubuntu同士のデュアルブートPCにしてみました。
Ubuntuの情報をチェックしてみると、Ubuntu Japanese Teamは、64bit版の日本語 Remix CD用のファイルを用意していないみたいだったので、英語のサイトから64bit版をダウンロードしてCDに焼きインストールしました。
後で日本語表示にするために、Ubuntu Japanese Teamから日本語化するための、パッチをダウンロードして当てなければいけないと思っていたんですが、インストールする段階でJapaneseを選べは、自動的に日本語のOSになるよう作られていました。
だから、言葉の部分での問題は起きませんでした。
それからIMEの設定ですが、私の場合日本語入力を、ローマ字入力でなく、かな入力で行なっています。
最初、かな入力にする方法が解らず、色々試したり、情報を集めたりしていたんですが、インプットメソッドの「設定」→「一般」の所で、言語パネルの表示を「常に表示」にして、その言語パネルにある入力タイプの切り替えで、「かな」を選んだら、かな入力出来るようになりました。
実際に使ってみた感じですが、32bit版より安定しているんじゃないかと感じました。
この辺は、インストールしているソフトとの兼ね合いがありますし、32bit版より、インストールしているソフトが少ない事が、影響を与えているという可能性もあります。
ソフトウェアセンターに登録されているソフトの数自体が、32bit版より少ないという事情もありますから、今の時点では、無理に移行する必要はない様に感じました。
Windowsとも、他のLinux系のOSとも、デュアルブート出来ますから、ハードディスクに余裕があるようなら、デュアルブートして試しに使ってみるというのは、面白いかも知れません。
PR
2012
★Glary Utilities 2.43★
PCメンテナンス用の、ユーテイリティソフトです。
こういったタイプのソフトは幾つもあり、以前はAdvanced Systemcare 5を使っていたんですが、有償版へのアップグレードを即すポップアップが、毎回のように立ち上がってしまいます。
これが、ちょっと鬱陶しくになってきたので、Glary Utilities 2.43に乗り換えました。
基本的な機能はレジストリクリーナー、一時ファイルクリーナー、ショートカットの修復、利用痕跡の消去、スタートアップの管理、スパイウェアの除去の6つです。
この6つは、ボックスにチェックを入れた状態で、「問題点をスキャン」のボタンをクリックすれば、一括で処理してくれます。
これ以外にも、メモリの最適化やレジストリデフラグなど、効果的な機能が幾つもあるので、非常に便利な構成のユーティリティソフトとなっています。
処理も、以前使っていたAdvanced Systemcare 5よりも速いように感じました。
かなり使いやすいソフトなので、PCをメンテナンスしておきたい人は、インストールしてみれば良いと思います。

PCメンテナンス用の、ユーテイリティソフトです。
こういったタイプのソフトは幾つもあり、以前はAdvanced Systemcare 5を使っていたんですが、有償版へのアップグレードを即すポップアップが、毎回のように立ち上がってしまいます。
これが、ちょっと鬱陶しくになってきたので、Glary Utilities 2.43に乗り換えました。
基本的な機能はレジストリクリーナー、一時ファイルクリーナー、ショートカットの修復、利用痕跡の消去、スタートアップの管理、スパイウェアの除去の6つです。
この6つは、ボックスにチェックを入れた状態で、「問題点をスキャン」のボタンをクリックすれば、一括で処理してくれます。
これ以外にも、メモリの最適化やレジストリデフラグなど、効果的な機能が幾つもあるので、非常に便利な構成のユーティリティソフトとなっています。
処理も、以前使っていたAdvanced Systemcare 5よりも速いように感じました。
かなり使いやすいソフトなので、PCをメンテナンスしておきたい人は、インストールしてみれば良いと思います。
2011
★Advanced System Care 5★
定番のユーティリティソフト、Advanced System Careが5になりました。
前回4にバージョンアップした時は、かなり変化しましたが、今回は4の正常進化という感じです。
クイックケアで高速メンテナンス、ディープケアで完全メンテナンスという基本スタイルは変わりません。
実際に使ってみた感覚、かかる時間も特に差はない感じです。
内部的には変更が加えられているんでしょうが、使い勝手の部分は変更していないという印象ですね。
ワンクリックで総てチェックしてくれる使い易さは、わざわざ変更する必要がないですしね。
4の頃から気になっている点は、有償版へのバージョンアップメッセージが出てくる事。
これは、はっきり言って邪魔なんですが、メーカーとしては利益を上げたいですから、しかたないですね。
安定した状態でPCを使いたい人には、ありがたいソフトだと言えると思います。
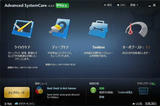 ゆ
ゆ
定番のユーティリティソフト、Advanced System Careが5になりました。
前回4にバージョンアップした時は、かなり変化しましたが、今回は4の正常進化という感じです。
クイックケアで高速メンテナンス、ディープケアで完全メンテナンスという基本スタイルは変わりません。
実際に使ってみた感覚、かかる時間も特に差はない感じです。
内部的には変更が加えられているんでしょうが、使い勝手の部分は変更していないという印象ですね。
ワンクリックで総てチェックしてくれる使い易さは、わざわざ変更する必要がないですしね。
4の頃から気になっている点は、有償版へのバージョンアップメッセージが出てくる事。
これは、はっきり言って邪魔なんですが、メーカーとしては利益を上げたいですから、しかたないですね。
安定した状態でPCを使いたい人には、ありがたいソフトだと言えると思います。
2011
★Ubuntu 11.10★
半年毎に行われる、Ubuntuでは恒例となっている、バージョンアップが行われました。
前回のバージョンアップでは、ユーザーインターフェイスがUnityになり、見た目が大きく変わりましたが、今回のバージョンアップでは、見た目の印象に変化はありません。
ただ、細かい所では、色々と変更が加えられていて、プルダウンメニューの中身あたりは結構違いがあるので、戸惑う部分もあります。
主な変更点としては、メールクライアントがEvolutionからThunderbirdに変わりました。
ブラウザは以前からFirefoxだったので、Mozillaで統一されたという感じですね。
その他の標準搭載アプリケーションも、最新のバージョンにアップしているようです。
内部的には、LinuxカーネルがLinux 3.0になったようですが、使い心地という部分で、気になるような事は無い感じです。
数年前あたりから安定感も増し、使い易いOSになっていましたが、そのまま順調に発展しているという感じです。
新規ではないので、バージョンアップの通知が来て、その指示のままアップデートしたんですが、何の問題もなくインストールが進み、簡単にバージョンアップ出来ました。
半年毎に行われる、Ubuntuでは恒例となっている、バージョンアップが行われました。
前回のバージョンアップでは、ユーザーインターフェイスがUnityになり、見た目が大きく変わりましたが、今回のバージョンアップでは、見た目の印象に変化はありません。
ただ、細かい所では、色々と変更が加えられていて、プルダウンメニューの中身あたりは結構違いがあるので、戸惑う部分もあります。
主な変更点としては、メールクライアントがEvolutionからThunderbirdに変わりました。
ブラウザは以前からFirefoxだったので、Mozillaで統一されたという感じですね。
その他の標準搭載アプリケーションも、最新のバージョンにアップしているようです。
内部的には、LinuxカーネルがLinux 3.0になったようですが、使い心地という部分で、気になるような事は無い感じです。
数年前あたりから安定感も増し、使い易いOSになっていましたが、そのまま順調に発展しているという感じです。
新規ではないので、バージョンアップの通知が来て、その指示のままアップデートしたんですが、何の問題もなくインストールが進み、簡単にバージョンアップ出来ました。
2011
★DtCut★
スクリーンショットで画像を取り込む時、必要な場所だけ部分的に取り込んで、保存出来るソフトがないかと探していたんですが、便利なソフトを見つけたので紹介します。
DtCutは、ソフト自体が覗き窓になっており、その覗き窓の中だけを取り込めるようになっています。
枠の部分をマウスでクリックした状態で引っ張れば、上下左右に広げたり狭めたり出来るので、それで取り込む部分を調整する事が出来ます。
覗き窓の下にC、P、S、O、T、L、V、Hとアルファベットが並んでいますが、これはそれぞれ、クリップボードへコピー、印刷、ファイルとして保存、覗き窓のサイズを数値入力で指定、5秒後にキャプチャ、ログモードの開始/解除、DtCutのバージョン、ヘルプに対応しています。
また、これらはキーボードの同じアルファベットキーでも、同様の操作ができるようになっています。
特に加工するつもりの無い画像の場合、必要な場所だけ取り出せるのは、余計な手間が省けるので、すごくありがたいですね。

スクリーンショットで画像を取り込む時、必要な場所だけ部分的に取り込んで、保存出来るソフトがないかと探していたんですが、便利なソフトを見つけたので紹介します。
DtCutは、ソフト自体が覗き窓になっており、その覗き窓の中だけを取り込めるようになっています。
枠の部分をマウスでクリックした状態で引っ張れば、上下左右に広げたり狭めたり出来るので、それで取り込む部分を調整する事が出来ます。
覗き窓の下にC、P、S、O、T、L、V、Hとアルファベットが並んでいますが、これはそれぞれ、クリップボードへコピー、印刷、ファイルとして保存、覗き窓のサイズを数値入力で指定、5秒後にキャプチャ、ログモードの開始/解除、DtCutのバージョン、ヘルプに対応しています。
また、これらはキーボードの同じアルファベットキーでも、同様の操作ができるようになっています。
特に加工するつもりの無い画像の場合、必要な場所だけ取り出せるのは、余計な手間が省けるので、すごくありがたいですね。
最新記事





